How to Fold a Cam Studio Blue Screen
� 
Contents
SWF Producer Operation modes��������
Standalone Mode
Commandline Mode
General Conversion Parameters
SWF Interface Parameters
Advanced Conversion Parameters
Limitations
Further Editing of the Flash (.swf) movie
CamStudio SWF Producer converts AVI movies to Flash (.swf) files.� Normally, an AVI converted to SWF by the producer results in a much smaller file that can be streamed across the internet.�
The SWF Producer is able to convert AVIs to Flash files in a lossless manner. This means there is no degradation of image quality or decrease in frame rates. For an AVI with small dimensions running at high frame rates, the .swf � filesize is about 30% of the original AVI file.� For large image-sized AVIs, the reduction in file size is even more dramatic, with the converted file being only 5% of the original AVI.
You can even further enhance the .swf produced by CamStudio by loading it in a container in Flash MX editor. For more details, please refer to the section on Further Editing of the Flash (.swf) movie below.
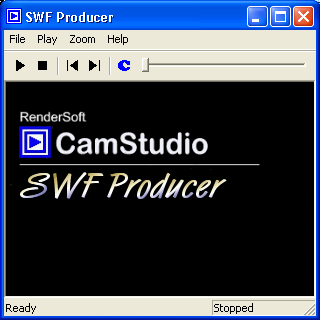
The SWF Producer can operates in 3 modes.
1) As a standalone program
2) Used internally by CamStudio Screen Recorder when recording directly to Flash.
3) As a command line program in silence mode (useful for batch conversions).
1) Standalone Mode
The first mode runs like a normal program. You can launch it by selecting the Tools :: SWF Producer command inside the CamStudio Screen Recorder.� Or you can simply double click the Producer.exe file in the installed directory.
To convert a file, simply click the� ![]() � button. The producer will ask you for an AVI file to convert. It will then display a dialog box below where you can adjust some of the conversion parameters.
� button. The producer will ask you for an AVI file to convert. It will then display a dialog box below where you can adjust some of the conversion parameters.
��������� 
��������� General Conversion Parameters
�����������
The Output Filename items let you indicate the name of the (.swf) to generate.� You can choose a different filename by clicking on the Change button. The producer will also create an accompanying HTML file that will be opened when the conversion is completed. You can thus preview the .swf movie in your internet browser.
����������� The Video Properties items let you specify the color display mode of the Flash movie. It can be 16bit or 32bit. A 16 bit movie will give a smaller file size, but may affect the display quality slightly.
����������� When the SWF Producer converts the AVI, it actually behaves like a player that plays back the AVI and re-samples / re-captures the frames at fix periods of time. The Sample rate is the number of frames that is sampled every second. This rate is also used in the playback of the Flash (.swf) movie. A higher rate will result in a smoother playback, but a large value is not necessary if the original AVI itself is not playing at high speed.
����������� The Producer generates Flash movie frames using a temporal compression algorithm. To save space, it does not save every frame for each frame it samples or captures. Instead, the difference between the current frame and the previous frame is stored. The Producer thus periodically store a full frame (Keyframe) followed by a number of difference frames (Intermediate Frames). The Keyframe Rate indicates the number of Intermediate Frames that will follow each Keyframe. A higher value usually means higher compression.
����������� You also can Encode the Audio to the Flash movie if there is an audio track in the AVI. You can encode it without compression (PCM) or with compression (ADPCM).
Please note
The audio track in the original AVI may already be compressed in some format that is incompatible with Flash (e.g CCITT u-law or CCITT A-law ). In this case, CamStudio Producer will attempt to convert it to PCM and then reconvert to, say ADPCM, before actually saving the sound stream to the Flash file.
Sometimes, the audio conversion stage indicated above may fail. You may get error messages such as �Error Opening Audio File for Conversion�.� In this case, you can solve this by pre-converting the audio track in the AVI file to the PCM format. This can easily be achieved with a third party video editor (such as VirtualDub).
����������� Behavior Group
��������� �
The Add Player Controls item, when checked, will add a play, stop and pause button to the Flash movie.
The Loop item will cause the Flash movie to go back to the 1st frame when it has finished playing.� Otherwise, it will stop at the last frame.
���������
The Autostart item will cause the Flash movie to play automatically when launched.� If this item is turned off, you will need to add player controls to the Flash movie. Otherwise, the Flash movie will always stop at the 1st frame and there is no provision (no play button) for users to play it.
If Loop is selected, but AutoStart is turned off, the Flash movie, when it has finished playing, will go the 1st frame and stop there.
The Add Preloader + Progressbar checkbox adds a � Loading � � message to the SWF file.� A progress bar at the bottom indicates the fraction of loading that is completed.
��������� If you select the Produce raw movie checkbox, CamStudio will produce a linear SWF file without the Preloader and Player buttons. This raw movie can be loaded / enhanced by the Flash MX editor.
For more details, please refer to the section on Further Editing of the Flash (.swf) movie below.
SWF Interface Parameters

��������� This panel allows you to customize the message that the preloader displays when the SWF file is being loaded. The default message is� � Loading � �, but you can easily translate the message into a different language by choosing another bitmap.� Alternatively, using your company�s logo as the preloader image may give the Flash file a professional touch.
����������� When the Flash Player has downloaded a SWF file partially, it will start playing the movie.� The Percentage of movie to preload refers to the fraction of the movie that will be loaded before the playing starts.
����������� If you want to make the dimension of the Flash file to be larger than the dimension of the AVI movie, you can specify a non-zero width and height for the borders around the movie.� The borders are, by default, white in color. However, if you need to match colors with your custom controller (i.e custom play buttons etc.), you can change the border colors by clicking the �Background Color� button.
��������� If you want to customize the graphics for the controller interface, you can do so by editing the bitmap files in the <CamStudio Installation Folder>//controller directory. You are advised to use graphics with the same dimensions as the original bitmaps. Otherwise you will need to edit the Controller.ini file (in the //controller subfolder) with a text editor.
Advanced Conversion Parameters
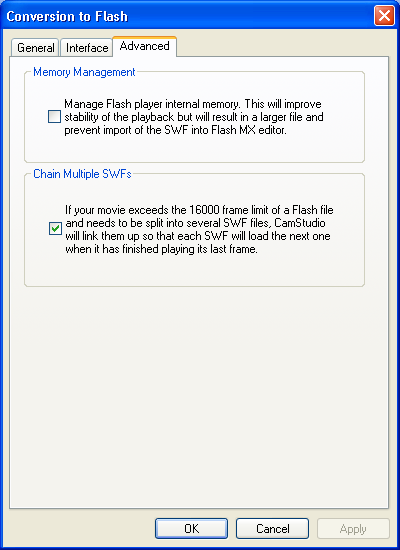
The Manage Flash Player Memory will reduce unnecessary memory usage. It achieves this by freeing objects / frames that have already been displayed. However, because of this, movies with the �Loop� option will need to reload every time they have completed playing.
If your AVI file is very large, CamStudio will not be able to squeeze all the information into a SWF file. This is due to the 16000 frame limit imposed by the Flash player. In this case, CamStudio will split your movie into several SWF files that are chained together. For deployment, you will need to upload all the SWF files to your server.�
You have the option not to chain the SWFs together if you are creating an external SWF file that will load and manage them. This assumes you are very experienced in using actionscripts in the Flash MX editor and is thus not covered in this help file.
![]()
2) Used internally by CamStudio Screen Recorder����
You can set the CamStudio Recorder to record directly to Flash. This is toggled by the ![]() ��button in the CamStudio Recorder.
��button in the CamStudio Recorder.
3) Command Line Mode � Silence Mode
The Producer can also be launched on the command line (in DOS Prompt) by typing
����������� Producer �b�� filename.avi
����������� When Producer is launched this way, it opens the file �filename.avi� and automatically converts the AVI movie into a Flash file and then exits.� It will not issue any error messages or display any HTML preview during conversion. As such, it is useful for converting multiple copies of AVI into Flash files.
����������� The output file name will usually be filename.swf , and will be stored in the same directory as filename.avi . Additionally, a second file, filename.swf.html, will also be generated for testing the SWF file.
For example, you can create a batch file with the following commands.
producer -b c:\folder1\demo1.avi
producer -b c:\folder2\demo2.avi
producer -b c:\folder3\demo3.avi
���
����������� By running the batch file, you will be able to obtain the following output files after conversion.
c:\folder1\demo1.swf
c:\folder1\demo1.swf.html
c:\folder2\demo2.swf
c:\folder2\demo2.swf.html
c:\folder3\demo3.swf
c:\folder3\demo3.swf.html
���������
For advanced users of command line mode
��������� You can also place a text file CamStudio.Producer.param in the directory of� Producer.exe.� When producer is launched with the �b option, it will first search for this file and attempt to override the default parameters with the values indicated in this file. An example of this file is found in CamStudio�s installed directory.
Some parameters are
| Parameters / Default Values | Description |
| Max_HalfKeyDepth = 15 | key frame rate� (5, 10 ,12, 15, 20) |
| FrameOffsetX = 0 | add a border with the specified thickness to the left and right of the swf movie (valid values 0 to 200) |
| FrameOffsetY = 0� | add a border with the specified thickness to the top and bottom of the swf movie (valid values 0 to 200) |
| useAudio = 1 | encode audio (0 or 1) |
| useAudioCompression = 1� | 0 � PCM, 1 � ADPCM |
| sampleFPS = 40� | sample or playback rate (5, 10, 12, 15, 20, 25, 30, 35, 40) |
| convertBits = 16 | 16 or 32 bit graphics� (valid values 16 or 32) |
| NoLoop = 0 | 1� means no loop, 0 indicates looping |
| noAutoPlay = 0 | A value of 1 means the movie will stop on first frame, 0 means the movie will play on start |
| addControls = 0 | add� play, stop and pause buttons to the movie (value 1 or 0) |
| controlsHeight = 25� | height of the control bar |
| adpcmBPS = 5 | if compressing audio to ADPCM, this value is the number of bits to compress to. Valid values are 2, 3,4 and 5 (5 � least compression, highest quality) |
| blocksize_x = 64 | for a large movie image, use 128; for small movie, the suggested value is 32 |
| blocksize_y = 64 | for a large movie image, use 128; for small movie, the suggested value is 32 |
| swfbar_red = 0 | red component of the control bar � (if addControls = 1) value 0 - 255 |
| swfbar_green = 0 | green component of the control bar � (if addControls = 1 ) value 0 � 255 |
| swfbar_blue = 255 | blue component of the control bar� (if addControls = 1) value 0 � 255 |
| swfbk_red = 255 | red component of background (valid only if FrameOffsetX� is greater than 0) value 0 � 255 |
| swfbk_green = 255 | green component of background � (valid only if FrameOffsetX� is greater than 0) value 0 � 255 |
| swfbk_blue = 255 | blue component of background (if FrameOffsetX or FrameOffsetY is greater than 0) value 0 � 255 |
| swf_bits_per_sample = 16 swf_samples_per_seconds = 22050 swf_num_channels = 2 | These parameters are applicable only if your AVI contains an audio track that is non-PCM. The SWF Producer converts the audio internally to PCM by making use of these values, before further compressing it or saving it to the Flash file. For bits per sample (valid values are 8 or 16 ) For samples per second (valid values are 11025, 22050, 44100 For channels (valid values are 1 : mono, 2 : stereo) |
| allowChaining = 1 | If the AVI is split into several SWF files because it is too large, each of the SWF files will automatically load the next SWF when it has completed playing. (value 0 or 1) |
| freecharacter = 0 | If value is 1, performs garbage collection within the Flash Player. Results in better utilization of memory.� (value 0 or 1) |
| percentLoadedThreshold = 0.70 | Fraction of movie to Preload (range 0.1 to 1.0) |
| addPreloader = 1 | Adds a preloader and progressbar to the Flash file. (value 0 or 1) |
| produceRaw = 0 | Produce a raw SWF file for further editing with the Flash MX editor. Usually, you use the � loadmovie� actionscript function to load the raw SWf file. |
Please note: When editing this file you should not change the order of the parameters in the file or insert/delete any properties.� You should also not put any additional spaces around the equal sign.� An invalid value can cause the Producer to give unexpected results.
Limitations
The SWF Producer is most effective for converting files that are created as tutorials. These AVIs are usually characterized by
1) having a limited number of colors (i.e do not have many gradient-filled regions)
2) not changing much in between each frames, except for the mouse movements.
3) being saved in perfect quality (e.g with MS Video 1 codec, the quality is set to 100)
For AVI files that do not hold the above attributes, the compression algorithm in the SWF Producer will not work well and may even cause the SWF file to be much larger than the AVI file.
Further Editing of the Flash (.swf) movie
( This section assumes you already know how to use Flash MX)
You can actually import the .swf produced by CamStudio into the Flash MX editor with the File : Import command. However, this will expand the individual frames and remove the inherent compression in the original .swf file.
Instead, you can use the loadmovie (Actionscript� function) to load the file to control or� enhance it.�
To accomplish this, you need to produce two flash files and upload both of them on the web. The first file is the raw .swf movie file, produced by CamStudio�s Producer with the following option
� Produce raw movie for further editing in Flash MX editor
The second file is a container file that loads the first file using the loadmovie function. This file is created in the Flash MX editor and can be used to control the first file. As an example :
Within the Flash MX editor
| 1) Start a new Flash MX Project. |
| 2) Create a blank Movie Clip Symbol by choosing Insert :: New Symbol and selecting the Movie Clip radio button. ����������� (Give a name, say "movie", to the symbol) ���������� |
| 3) Instantiate the Symbol by dragging it to your scene. Choose Window :: Library and drag the symbol "movie" into your scene.�� |
| 4) Select the "movie" instance that you have dragged into your scene, and add the following actionscripts to it. (Assuming you have already saved a file "untitled.swf" produced by CamStudio in the folder �c:\\folder1) onClipEvent (load) { ����������� this.loadMovie ("c:\folder1\untitled.swf", ""); } |
| 5) Press Control-Enter to test the movie. |
| 6) Export the .swf file. This file is the container for untitled.swf. When you upload the container .swf , you will of course have to change the local folder in the actionscript to something like this.loadMovie ("http://www.domain.com/flashmovie/untitled.swf", ""); Or you can simply use �untitled.swf� without any path, and put the file untiled.swf in the same folder with the container. |
After you have successfully created the container to load the movie, you can enhance it further by adding a pre-loader or a control bar with play/stop/pause buttons.
�����������
Source: https://camstudio.org/help/helpProducer.htm
0 Response to "How to Fold a Cam Studio Blue Screen"
Enviar um comentário